แบบฟอร์มออนไลน์ ใครๆ ก็สร้างได้
แบบฟอร์ม หมายถึง เอกสารสำหรับการกรอกข้อมูล แต่จะดีไหม ถ้าจะมีแอปกรอกแบบฟอร์มที่สามารถเก็บไว้เป็นไฟล์ได้โดยตรง ไม่ต้องเสียเวลามากรอกใหม่ และถ้าจะให้ดีที่สุด แบบฟอร์มนี้ ต้องสามารถส่งผ่านอีเมลไปยังผู้รับหลายๆ คน หรือกรอกผ่านอินเตอร์เน็ตแบบออนไลน์ได้โดยตรง
คำตอบคือ “Google Forms” สามารถทำได้ทั้งหมด แถมยังสามารถเชื่อมต่อกับ “Google Drive” เพื่อจัดเก็บผลลัพธ์และนำไปใช้งานได้ทันที
Google Drive หรือ “Drive” คือพื้นที่จัดเก็บข้อมูลฟรีบนระบบคลาวด์ มีพื้นที่ให้ใช้ 15 GB
ประโยชน์ของ Google Form
- แบบฟอร์มลงทะเบียนหรือ Reservation
- แบบฟอร์มสมัครงาน
- แบบฟอร์มแบบสอบถาม
- แบบฟอร์มสมัครสมาชิก
- แบบฟอร์มข้อเสนอแนะ
- จดหมายเชิญประชุม เชิญร่วมงาน
- แบบฟอร์มใบสั่งของ สั่งจองสินค้า
- แบบฟอร์มประเมินผล
- แบบฟอร์มทำแบบฝึกหัด
และอื่นๆ อีกมามายที่เราจะนำไปประยุกต์ใช้ เพราะเป็นฟอร์ม ดังนั้น ถ้าเราต้องการให้ใครกรอกแบบฟอร์ม แทนที่จะเขียนบนกระดาษ ก็ให้พิมพ์ลงบนคอมพิวเตอร์ หรือจะนำเอาลิงค์ไปทำ QR Code และให้สแกน เพื่อทำเป็นแบบฟอร์มเก็บข้อมูลได้
จากรายละเอียดของ Forms ข้างต้น จะเห็นได้ชัดว่า มีประโยชน์อย่างมากสำหรับการทำการตลาด ไม่ว่าจะเป็นการตลาดแบบ Off-Line หรือ Online และนอกเหนือจากจะมีประโยชน์กับแผนกการตลาดและการขายแล้ว ยังสามารถนำไปใช้กับแผนกต่างๆ ได้อีกไม่ว่าจะเป็นแผนกบุคคล แผนกฝึกอบรม เป็นต้น
ภาพรวมๆ การใช้งาน Google
เริ่มต้นผู้ใช้งาน จะต้องมีบัญชี Google ก่อน จากนั้น ก็เปิดเข้าผ่าน Google Chrome และเริ่มต้นสร้าง Forms ได้ทันที โดย Google Forms จะอยู่ในส่วนของ App ที่ชื่อว่า Google Docs หรือชื่อเต็มคือ Google Documents
วิธีใช้งาน Google Forms
- เปิดโปรแกรม Google Chrome
- Login ด้วยบัญชี Google (ถ้าไม่มี สามรถสมัครได้ฟรี)
- คลิกเมนูด้านขวามือ เลื่อนลงมาด้านล่าง จะพบ “Docs”
- คลิกปุ่มเมนูด้านซ้ายมือ คลิกเลือกแอป “Forms”
- จะพบแบบฟอร์มว่าง (Blank) และแบบฟอร์มสำเร็จรูปให้เลือกใช้งาน
- แนะนำให้ลองทดสอบแบบสำเร็จรูปก่อน ให้คลิก RSVP
- ให้ดูรายละเอียดของ เราสามารถแก้ไขแบบฟอร์มนี้ ได้ตามต้องการ หรือจะพิมพ์ข้อความทับข้อความเดิม พิมพ์เป็นภาษาไทยได้อีกด้วย
- คลิกที่คำถาม จะพบว่า สามารถแก้ไขข้อความได้
- คลิกที่ด้านข้างคำถาม จะสามารถเลือกรูปแบบ แบบฟอร์มได้
- ถ้าต้องการลบคำถามนั้นๆ ให้คลิกไอคอน “รูปถังขยะ” ด้านล่างคำตอบนั้นๆ
- ถ้าต้องการดูผลลัพธ์ ให้คลิกไอคอนรูปดวงตา (Preview) ด้านบน
- ทดสอบกรอกข้อมูลให้ครบ จากนั้น ให้คลิก Submit
- จะพบหน้าต่าง Thank you
- ให้กลับไปที่หน้าแรกที่แก้ไขข้อมูล จะพบว่า แท็ปเมนู “Responses” จะมีหมายเลขกำกับ แสดงว่า มีคนกรอกแบบสอบถามที่เราทำ 1 หมายถึงมี 1 คน submit
ผู้กรอกข้อมูลในฟอร์ม และมีการใส่อีเมล จะได้รับอีเมล “ขอบคุณ” ตอบกลับหนึ่งฉบับ
สรุปการใช้งาน หลังจากที่มีการสร้างแบบฟอร์มเสร็จแล้ว เราสามารถนำไปใช้งานได้ทันทีหลายวิธี เช่นส่งลิงค์ไปให้ หรือจะคลิกปุ่ม “Send” ด้านบนเมนู เพื่อทำการส่งผ่านอีเมลไปยังผู้รับที่ต้องการได้ทันที
ทิปการส่งลิงค์ แนะนำให้ใช้วิธีคลิกไอคอน รูปดวงตา (Preview) จากนั้น ให้ copy link ด้านบน ส่งไปให้บุคคลที่เราต้องการได้เช่นกัน
ภาษาอังกฤษวันละคำสองคำ
- Forms แปลว่า รูปแบบ
- Preview แปลว่า ภาพตัวอย่าง
- Reservation แปลว่า สำรอง เช่น ห้องพัก ห้องอาหาร เป็นต้น
- Submit แปลว่า เสนอ
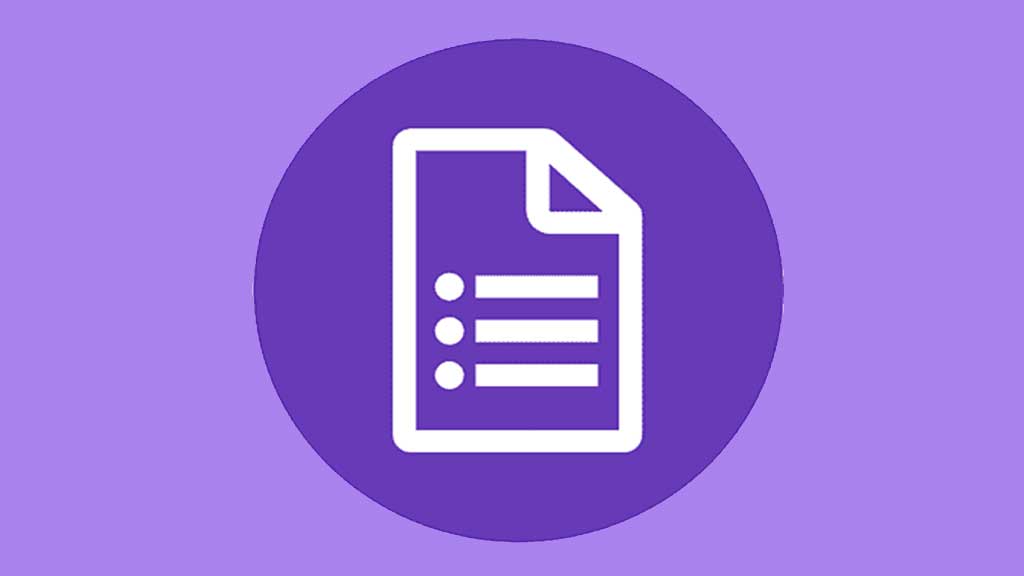
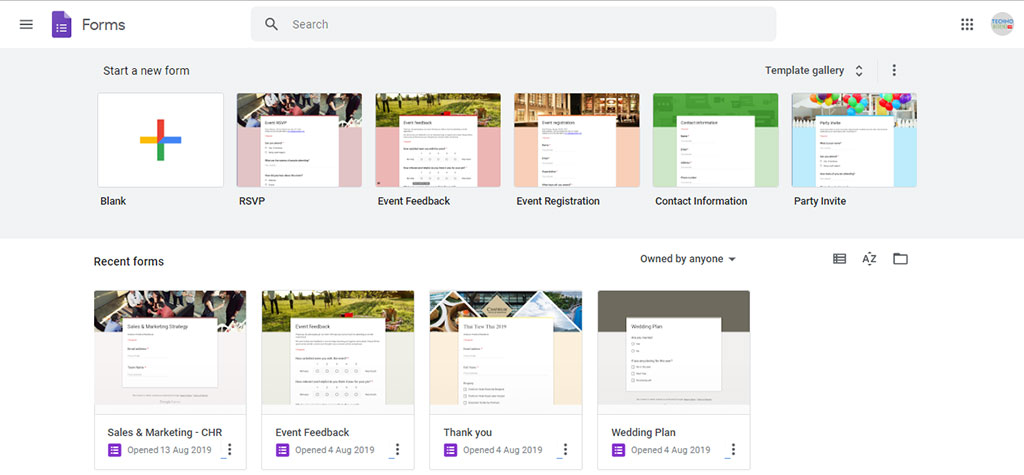

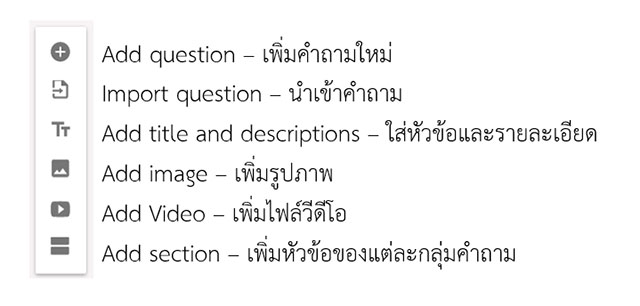





0 Comments